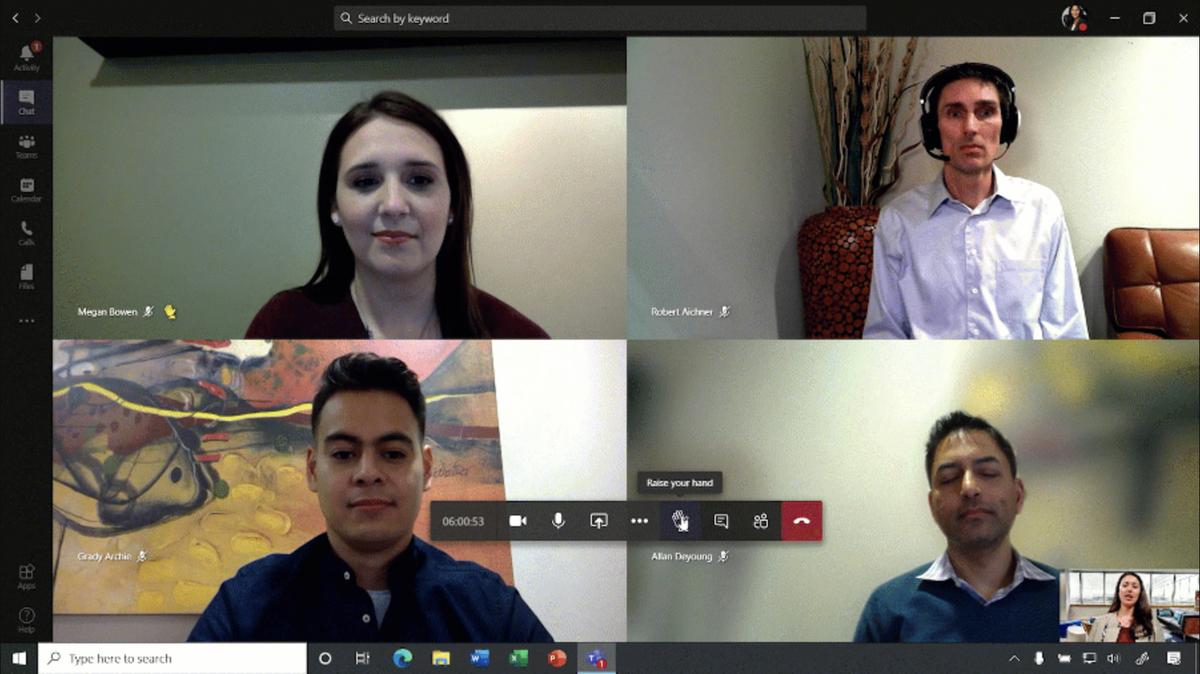
Możesz spędzać większość czasu w usłudze Microsoft Teams, współpracując ze współpracownikami za pośrednictwem czatów tekstowych, ale w przypadku pracowników biurowych na całym świecie pracujących teraz z domu prowadzenie spotkań wideo w usłudze Teams nabiera coraz większego znaczenia. Chociaż Skype dla firm nadal istnieje jako osobny produkt dla starszych klientów, firma Microsoft złożyła swoją funkcjonalność w usłudze Teams, która jest dołączona do subskrypcji Microsoft 365/Office 365 dla firm i przedsiębiorstw.
Rozpoczęcie spotkania wideo w usłudze Teams jest łatwe, ale istnieją sposoby na ulepszenie środowiska dla Ciebie i innych uczestników, niezależnie od tego, czy jest to nieformalny czat wideo ze współpracownikami, czy prezentacja dla klienta. Oto, jak najlepiej wykorzystać usługę Teams do spotkań wideo — sprawdzone metody przed, w trakcie i po spotkaniu.
Uwaga: Ta historia jest przeznaczona głównie dla użytkowników biznesowych, których organizacje mają subskrypcję usługi Microsoft 365 Business Essentials lub Business Premium albo subskrypcję usługi Office 365 E1, E3 lub E5 na poziomie przedsiębiorstwa. Chociaż firma Microsoft oferuje bezpłatną wersję usługi Teams, nie obejmuje ona wielu funkcji opisanych w tej historii, takich jak możliwość planowania lub nagrywania spotkań.
Aby skonfigurować spotkanie wideo w aplikacji Teams, kliknij ikonę Kalendarz na lewym pasku narzędzi. Spowoduje to wyświetlenie kalendarza w głównym oknie obszaru roboczego aplikacji Teams.
W prawym górnym rogu kliknij przycisk Nowe spotkanie. W oknie głównym otworzy się ekran „Nowe spotkanie”. Wpisz tytuł spotkania, a następnie dodaj adresy e-mail uczestników — lub, jeśli Twoja firmowa książka adresowa jest zintegrowana z usługą Teams, możesz po prostu zacząć wpisywać ich nazwiska i wybrać z wyświetlonej listy. Jeśli chcesz zaprosić osoby, nie wymagając od nich udziału, kliknij link Opcjonalny po prawej stronie pola uczestników i dodaj ich w wyświetlonym polu „Opcjonalne”.
Planowanie spotkania w usłudze Teams jest proste i integruje się z kontaktami i kalendarzem usługi Office 365. (Kliknij obraz, aby go powiększyć.)
W następnym wierszu wybierz datę, godzinę rozpoczęcia i godzinę zakończenia. To wszystko, co jest naprawdę potrzebne do zorganizowania spotkania, chociaż istnieją sposoby na ulepszenie zaproszenia, które omówimy poniżej. Po zakończeniu konfigurowania spotkania kliknij przycisk Zapisz w prawym górnym rogu, a zaproszenie zostanie wysłane.
Jednym ze sposobów sprawdzenia, czy czas wybrany na spotkanie jest odpowiedni dla wszystkich uczestników, jest po prostu zaplanowanie go i sprawdzenie, czy ktoś się sprzeciwia. Jest lepszy sposób: u góry strony „Nowe spotkanie” kliknij kartę Asystent planowania. W lewej części wyświetlonej strony zobaczysz listę wszystkich wymaganych i opcjonalnych zaproszonych uczestników, ze statusem pod nazwą każdej osoby: Dostępny, Niedostępny lub Nieznany. Te informacje są oparte na wydarzeniach, które zaproszone osoby już zaplanowały w swoich kalendarzach programu Outlook. Po prawej stronie znajduje się widok harmonogramu przedstawiający już zaplanowane spotkania każdej osoby w odcieniu fioletowym.
Użyj Asystenta planowania, aby upewnić się, że wszyscy zaproszeni przez Ciebie są dostępni na Twoje spotkanie. (Kliknij obraz, aby go powiększyć.)
Jeśli co najmniej jedna z zaproszonych osób jest niedostępna w wybranym dniu spotkania, usługa Teams automatycznie określi alternatywne godziny, jeśli są dostępne. Znajdź godziny rozpoczęcia i zakończenia ustawione dla spotkania u góry ekranu; tuż poniżej zobaczysz sugerowane godziny spotkania. Kliknij jeden z tych sugerowanych godzin, które zastąpią pierwotnie wpisane godziny rozpoczęcia i zakończenia.
Alternatywnie możesz przewijać dni w widoku harmonogramu, aby sprawdzić, czy inny dzień ma mniej konfliktów niż ten, który początkowo wybrałeś. Jeśli znajdziesz dzień i godzinę, które pasują do wszystkich, kliknij datę i godzinę rozpoczęcia/zakończenia w górnej części ekranu, aby je zmienić.
Podczas planowania spotkania warto dodać plan spotkania, aby wszyscy wiedzieli, co będzie omawiane na spotkaniu, i mogli się odpowiednio przygotować.
U dołu ekranu "Nowe spotkanie" znajduje się pole kompozycji, w którym możesz dodać wiadomość do zaproszenia na spotkanie. To dobre miejsce na umieszczenie krótkiego planu spotkania (zwłaszcza w łatwym do odczytania formacie, takim jak tabela lub wypunktowana lista), ale sugerujemy, aby nie przedłużać go zbyt długo, ponieważ może to przytłoczyć szczegóły spotkania w e-mailu z zaproszeniem.
Przedstawienie krótkiego planu spotkania pomaga zaproszonym przygotować się do spotkania. (Kliknij obraz, aby go powiększyć.)
Jeśli chcesz przedstawić bardziej szczegółowy program, najlepiej wysłać osobną wiadomość e-mail z załączonym plikiem doc lub PDF — albo, jeśli prowadzisz spotkanie w kanale, możesz opublikować odpowiedź na wiadomość z ogłoszeniem spotkania za pomocą w załączeniu porządek obrad, jak opisano poniżej.
W większości przypadków prawdopodobnie będziesz chciał zaprosić określone osoby na swoje spotkania, ale możesz alternatywnie skonfigurować spotkanie „otwarte”, które jest hostowane w określonym kanale w usłudze Teams. Gdy to zrobisz, wszyscy członkowie tego kanału mogą uczestniczyć w spotkaniu. Może to być przydatne, jeśli, powiedzmy, utworzyłeś kanał dla konkretnego projektu i chcesz, aby każdy pracujący nad projektem mógł uczestniczyć w spotkaniu.
Podczas konfigurowania spotkania kliknij pole Dodaj kanał na środku ekranu "Nowe spotkanie" i z wyświetlonego menu wybierz zespół i kanał.
Hostowanie spotkania w kanale umożliwia każdemu członkowi kanału dołączenie do spotkania. (Kliknij obraz, aby go powiększyć.)
Gdy zakończysz planowanie spotkania i klikniesz przycisk Wyślij, zostanie ono ogłoszone jako wiadomość na karcie Posty na kanale, a każdy członek kanału otrzyma zaproszenie e-mailem. Każdy członek kanału może zamieścić odpowiedź na ogłoszenie, dodając pliki lub inne istotne informacje w swojej odpowiedzi.
Informacje o spotkaniu pojawią się na karcie Posty na kanale. (Kliknij obraz, aby go powiększyć.)
Publikując odpowiedź na własne ogłoszenie o spotkaniu, możesz dołączyć plan spotkania w postaci dokumentu (na przykład pliku .doc lub PDF). To dobry sposób na przekazanie zaproszonym i członkom kanału informacji o tym, co będzie omawiane na spotkaniu.
Przed poprowadzeniem pierwszego spotkania wideo w usłudze Teams utwórz rozmowę testową, w której możesz skonfigurować urządzenie do pracy z usługami Teams. Może być konieczne przyznanie zespołowi uprawnień dostępu do mikrofonu, głośników i kamery komputera, czasami w więcej niż jednym miejscu; Na przykład najnowsze wersje systemu macOS wymagają wykonania dodatkowego kroku polegającego na przyznaniu uprawnień w Preferencjach systemowych.
Czy planujesz udostępnić swój ekran podczas spotkania? To również może wymagać osobnego pozwolenia. Przetestuj to i załatw to teraz.
Podobnie, jeśli któraś z zaproszonych osób jest nowicjuszem w rozmowach wideo z aplikacją Teams, poproś o przybycie 10 minut wcześniej. Możesz rozpocząć spotkanie wcześniej i dać im szansę na prawidłowe działanie sprzętu przed planowanym rozpoczęciem spotkania.
Podczas spotkania wideo ważny jest profesjonalny wygląd — w tym to, co pojawia się za tobą przed kamerą. Funkcja rozmycia tła firmy Microsoft robi dokładnie to, co mówi: rozmywa tło za tobą. Alternatywnie firma Microsoft udostępnia zestaw obrazów tła, które możesz wybrać, aby pojawiły się za tobą. Używanie rozmycia tła lub obrazu tła pomaga wyróżnić Twój obraz, a inni uczestnicy nie będą rozpraszani przez to, co znajduje się za Tobą w pokoju.
Aby włączyć rozmycie tła lub obraz tła przed dołączeniem do zaplanowanego spotkania: U dołu podglądu wideo, który jest widoczny w kamerze, kliknij drugi przełącznik (ikona strzału w głowę). Po prawej stronie pojawi się okienko „Ustawienia tła”. Wybierz rozmyty obraz w prawym górnym rogu, aby włączyć rozmycie tła, lub wybierz jeden z pozostałych obrazów tła, który pojawi się przed tym obrazem. (Microsoft twierdzi, że w pewnym momencie pozwoli ci przesłać własny niestandardowy obraz tła, ale ta funkcja nie jest jeszcze dostępna).
Możesz wybrać efekt tła — rozmyte tło lub obraz tła — przed wejściem na spotkanie (pokazane tutaj) lub w trakcie spotkania. (Kliknij obraz, aby go powiększyć.)
Aby włączyć efekt tła, gdy jesteś już na spotkaniu: Przesuń kursor, aby przywołać pasek narzędzi sterowania spotkaniem nad swoim kanałem wideo. Kliknij ikonę z trzema kropkami, aby otworzyć menu „Więcej czynności”, a następnie wybierz Pokaż efekty w tle. Zobaczysz okienko "Ustawienia tła", jak opisano powyżej. Po dokonaniu wyboru w panelu możesz najpierw kliknąć Podgląd, aby zobaczyć, jak będziesz wyglądać (spowoduje to wyłączenie wideo na spotkaniu), a następnie kliknąć Zastosuj i włączyć wideo, aby było widoczne dla innych.
Zwróć uwagę, że niektóre modele kamer przednich w laptopach lub innych urządzeniach lub niektóre modele kamer internetowych mogą nie być obsługiwane przez usługę Teams w zakresie efektów tła. Należy również pamiętać, że efekty w tle są dostępne tylko w przypadku zaplanowanych spotkań, a nie w locie.
Jeśli chcesz udostępnić informacje wyświetlane w aplikacji działającej na komputerze (na przykład arkusz kalkulacyjny otwarty w programie Excel), możesz udostępnić tylko tę aplikację, a nie resztę pulpitu. Skupia to uwagę uczestników tylko na tym, co chcesz im pokazać w aplikacji. I chroni Twoją prywatność, ponieważ nie zobaczą innych informacji, które mogą znajdować się na Twoim pulpicie, takich jak otwarty kalendarz lub aplikacja poczty e-mail.
Aby udostępnić okno aplikacji uruchomionej na komputerze, przesuń kursor, aby przywołać pasek narzędzi sterowania spotkaniem, i kliknij ikonę Udostępnij (strzałka nad prostokątem). Na dole pojawi się panel. Miniatury aplikacji uruchomionych na komputerze znajdują się w kategorii „Okno”. Kliknij okno aplikacji, które chcesz udostępnić innym uczestnikom spotkania.
Chroń swoją prywatność, udostępniając uczestnikom spotkania jedno okno aplikacji, a nie cały pulpit. (Kliknij obraz, aby go powiększyć.)
Zwróć także uwagę na inne opcje dostępne w tym okienku udostępniania. Oprócz udostępnienia określonego okna aplikacji możesz udostępnić prezentację PowerPoint; przeglądaj aplikacje Teams, OneDrive lub komputer, aby udostępnić plik; lub otwórz interaktywną tablicę, którą Ty i inni uczestnicy spotkania możecie oznaczyć.
Jeśli ktokolwiek na spotkaniu ma problemy ze słuchem, nie jest native speakerem języka angielskiego lub z innego powodu ma problemy ze słyszeniem dźwięku, wbudowana funkcja napisów w aplikacji Teams może pomóc im lepiej śledzić rozmowę. Automatycznie konwertuje mowę na napisy, które pojawiają się pod kanałem wideo w czasie rzeczywistym.
Uczestnicy spotkania mogą włączyć napisy na żywo, które pojawiają się w lewym dolnym rogu, aby lepiej śledzić rozmowę. (Kliknij obraz, aby go powiększyć.)
Każdy uczestnik korzystający z aplikacji komputerowej lub mobilnej Teams może dla siebie włączyć napisy na żywo, ale nie jest to dostępne w interfejsie internetowym. Aby włączyć napisy na żywo, przesuń kursor, aby przywołać pasek narzędzi sterowania spotkaniem, kliknij ikonę z trzema kropkami, aby otworzyć menu "Więcej czynności", i wybierz Włącz napisy na żywo.
Pamiętaj, że funkcja napisów na żywo jest obecnie testowana jako podgląd i działa tylko wtedy, gdy mówisz po angielsku. To powiedziawszy, grupa redaktorów Computerworld niedawno przetestowała tę funkcję i była pod dużym wrażeniem jej dokładności.
Podczas spotkania łatwo przeoczyć ważne punkty, ale możesz je łatwo nagrać. Plik wideo zostanie zapisany w usłudze Stream firmy Microsoft w chmurze, a Ty i inni członkowie zespołu będziecie mogli go oglądać. Jest to przydatne dla tych, którzy przegapili twoje spotkanie lub dla każdego, kto musi wrócić do tego, co zostało omówione na spotkaniu.
Aby nagrać spotkanie, przesuń kursor, aby przywołać pasek narzędzi sterowania spotkaniem, kliknij ikonę z trzema kropkami, aby otworzyć menu "Więcej akcji" i wybierz z niego Rozpocznij nagrywanie. Pozostali uczestnicy spotkania zobaczą baner informujący ich, że są nagrywani.
Nagrywanie audio i wideo ze spotkań może pomóc w przejrzeniu tego, co zostało omówione, i dać innym, którzy nie mogli uczestniczyć, szansę na nadrobienie zaległości. (Kliknij obraz, aby go powiększyć.)
Możesz zatrzymać nagrywanie w dowolnym momencie, klikając ikonę z trzema kropkami i wybierając Zatrzymaj nagrywanie. Nagranie zostanie przetworzone i zapisane w Strumieniu (co może trochę potrwać), po czym Ty i inne osoby zaproszone na spotkanie będziecie mogli obejrzeć wideo. (Omówimy to poniżej.)
Nierzadko na spotkaniach porusza się ważne kwestie lub podejmuje decyzje o działaniach – a po zakończeniu spotkania natychmiast się zapomina. Aby ułatwić śledzenie tych elementów, Ty lub inny uczestnik możecie robić notatki, które zostaną zapisane jako część spotkania w usłudze Teams. Ponieważ są one zapisywane wraz z samym spotkaniem, można je później łatwo przejrzeć.
Aby rozpocząć, przesuń kursor, aby przywołać pasek narzędzi sterowania spotkaniem, kliknij ikonę z trzema kropkami, aby otworzyć menu "Więcej czynności", i wybierz Pokaż notatki ze spotkania. Po prawej stronie okna aplikacji Teams pojawi się okienko „Notatki ze spotkania”. Kliknij przycisk Zrób notatki i zacznij pisać notatki.
Gdy to zrobisz, pojawi się pasek narzędzi formatowania, który pozwala zastosować pogrubienie, kursywę, wyróżnienie, listy numerowane i wypunktowane oraz inne formatowanie tekstu. Kliknij ikonę +, aby dodać nagłówek sekcji. Możesz utworzyć tyle sekcji, ile potrzebujesz, aby uporządkować notatki. Jeśli chcesz zmienić kolejność sekcji, kliknij ikonę z trzema kropkami po prawej stronie dowolnej sekcji i wybierz Przenieś w górę lub Przenieś w dół.
Korzystanie z okienka „Notatki ze spotkania” automatycznie dołącza Twoje notatki do spotkania w aplikacji Teams, dzięki czemu można je później łatwo znaleźć. (Kliknij obraz, aby go powiększyć.)
Jeśli nagrałeś spotkanie, nagranie (po przetworzeniu i zapisaniu) będzie dostępne dla Ciebie i innych zaproszonych na spotkanie za pośrednictwem strony czatu spotkania w aplikacji Teams. Nie zaszkodzi przypomnieć członkom zespołu, że nagranie jest dostępne i gotowe do obejrzenia w dowolnym momencie.
Ty lub inni uczestnicy możecie się do niego dostać, klikając ikonę Czatu na lewym pasku narzędzi. W okienku czatu po prawej stronie paska narzędzi wybierz spotkanie, podczas którego nagrałeś wideo. Na karcie Czat dla spotkania pojawi się miniatura nagrania. Kliknij miniaturę, aby odtworzyć wideo.
Po przetworzeniu i zapisaniu nagranie spotkania pojawi się bezpośrednio na karcie Czat spotkania. (Kliknij obraz, aby go powiększyć.)
Możesz też kliknąć Kalendarz na lewym pasku narzędzi, znaleźć spotkanie, kliknąć je, aby je otworzyć, a następnie kliknąć kartę Czat u góry okna. Otworzy się karta czatu, a na stronie zobaczysz miniaturę nagrania. Wideo jest również dostępne dla wszystkich uczestników za pośrednictwem usługi Microsoft Stream, a jeśli hostujesz spotkanie w kanale, wideo zostanie opublikowane jako odpowiedź na ogłoszenie o spotkaniu na karcie Posty.
Tylko osoba, która nagrała spotkanie, może udostępnić je osobom, które nie zostały zaproszone na spotkanie. Można to zrobić na kilka różnych sposobów: Jeśli chcesz udostępnić film wideo całej organizacji, kliknij ikonę z trzema kropkami obok miniatury filmu na stronie karty Czat i z wyświetlonego menu wybierz Udostępnij, a następnie kliknij przycisk Udostępnij.
Jeśli chcesz udostępnić go wybranym osobom, kliknij ikonę z trzema kropkami obok miniatury filmu i wybierz Pobierz link, a następnie kliknij przycisk Kopiuj. Możesz wkleić link do e-maila i wysłać go do określonych odbiorców. Możesz też kliknąć ikonę z trzema kropkami obok miniatury wideo i wybrać Otwórz w Microsoft Stream. Nagranie spotkania zostanie otwarte w strumieniu i możesz kliknąć przycisk Udostępnij, aby uzyskać link do udostępniania, wysłać go e-mailem do określonych osób lub uzyskać kod do osadzenia wideo na stronie internetowej.
Jeśli sporządziłeś notatki ze spotkania, są one również dołączone do spotkania w aplikacji Teams. Ty lub inni uczestnicy możecie uzyskać do nich dostęp, klikając Czat na lewym pasku narzędzi, wybierając spotkanie i klikając kartę Notatki ze spotkania. Możesz też kliknąć Kalendarz na lewym pasku narzędzi, wybrać spotkanie, kliknąć kartę Czat, znaleźć ogłoszenie o spotkaniu i kliknąć Pokaż notatki na pełnym ekranie. I, jak zgadłeś, jeśli hostujesz spotkanie w kanale, notatki ze spotkania pojawią się na karcie Posty jako odpowiedź na oryginalny wpis dotyczący spotkania.
Jeśli Ty lub inny uczestnik robiłeś notatki przy użyciu innego narzędzia, takiego jak Microsoft Word, możesz dodać je w wiadomości uzupełniającej do samego spotkania lub we wpisie na jego temat w kanale.
Upewnienie się, że Twój zespół może przejrzeć zarówno nagranie spotkania, jak i notatki ze spotkania, pomoże wyjaśnić, co zostało omówione, i zapewni, że nie zostaną zapomniane czynności do wykonania.
