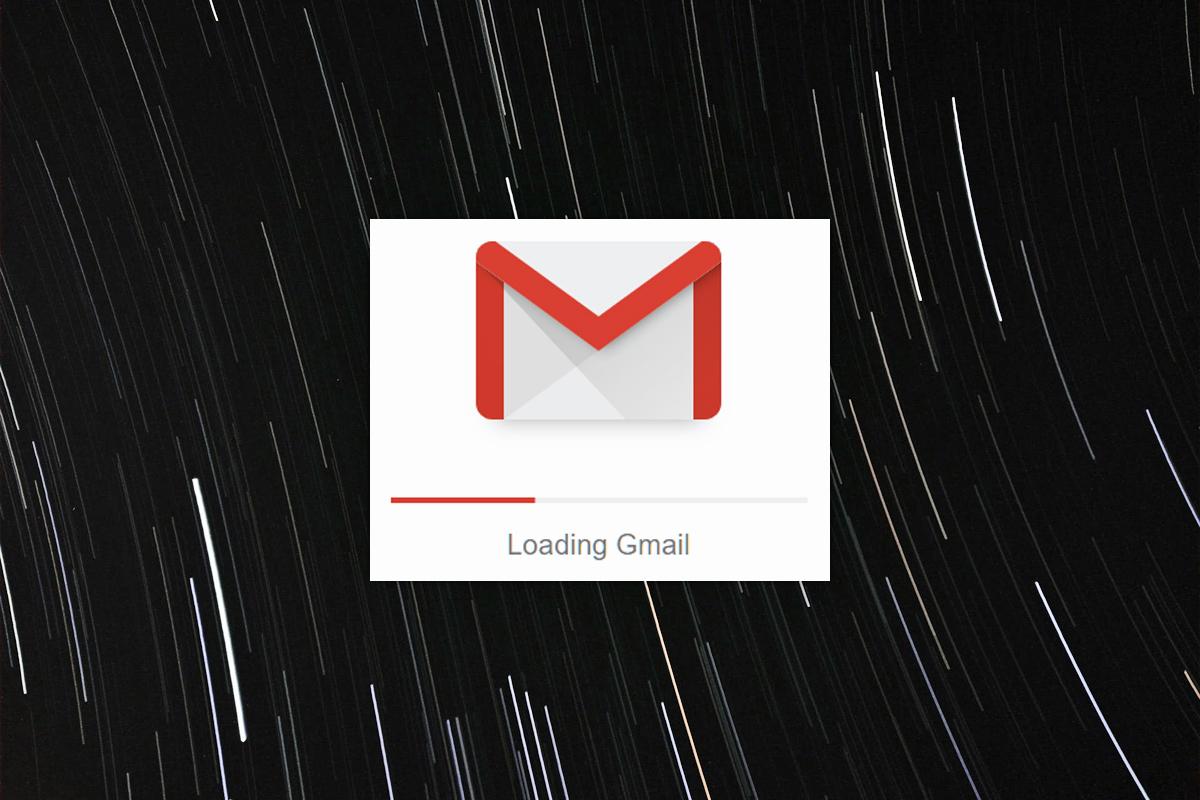
Z biegiem lat Gmail ewoluował z wygodnej usługi poczty e-mail online w potężne narzędzie biznesowe i integralną część platformy produktywności Google G Suite. Jednak wraz z dodaniem większej liczby funkcji do Gmaila działanie aplikacji internetowej stało się wolniejsze.
Być może zauważyłeś, że załadowanie (lub ponowne załadowanie) Gmaila w przeglądarce może zająć od sekundy do kilku sekund — to pewne źródło frustracji, gdy chcesz po prostu sprawdzić swoją skrzynkę odbiorczą lub szybko napisać wiadomość e-mail. Może się to pogorszyć, jeśli Twój komputer ma słabszy procesor, połączenie internetowe jest wolne lub niestabilne lub masz zainstalowanych zbyt wiele rozszerzeń w przeglądarce.
Jako zwykły użytkownik Gmaila majstrowałem przy sposobach poprawy jego wydajności. Jeśli uważasz, że Gmail działa wyjątkowo wolno, poniższe wskazówki mogą sprawić, że poczujesz się znowu sprawniej.
Domyślny układ skrzynki odbiorczej Gmaila zawiera okno czatu w lewym dolnym rogu. Możesz go używać do czatowania z osobami z Kontaktów Google, ale może spowolnić początkowe ładowanie skrzynki odbiorczej i ogólną wydajność Gmaila podczas jej używania.
Okno czatu na lewym pasku bocznym może zaszkodzić wydajności Gmaila.
To okno czatu zajmuje również miejsce na ekranie na pasku bocznym, który pokazuje kategorie i etykiety wiadomości e-mail. W ten sposób pozbycie się czatu pomoże Ci zobaczyć więcej etykiet na pierwszy rzut oka bez konieczności ich przewijania, zwłaszcza jeśli utworzyłeś długą listę etykiet do przypisania do swoich e-maili. (Zobacz „Jak używać etykiet Gmaila do oswajania skrzynki odbiorczej”, aby uzyskać więcej informacji).
Aby zamknąć okno czatu: Kliknij ikonę koła zębatego w prawym górnym rogu skrzynki odbiorczej, a następnie Ustawienia z menu rozwijanego. Z zakładek u góry ekranu wybierz Czat. Wybierz Czat wyłączony i kliknij przycisk Zapisz zmiany. Twoja skrzynka odbiorcza zostanie odświeżona i będzie wolna od okna czatu.
Jeśli masz dużo wiadomości e-mail zapisanych lokalnie na komputerze, aplikacja komputerowa, której używasz do ich odczytywania i zarządzania nimi, może spowolnić ich sortowanie w celu zaprezentowania ich Tobie. W takiej sytuacji usunięcie jak największej liczby e-maili może przyspieszyć działanie aplikacji. Ponieważ Gmail przechowuje Twoje e-maile w chmurze, usunięcie ich niekoniecznie przyspieszy to.
Jest jednak coś, co możesz zrobić, aby Twoja przeglądarka szybciej wczytywała stronę skrzynki odbiorczej: zmniejsz liczbę wyświetlanych w niej wątków. Gmail można ustawić tak, aby wyświetlał jednocześnie 10, 15, 20, 25, 50 lub 100 wątków e-mail. Im większa liczba, tym więcej czasu zajmuje Gmailowi ich wyświetlenie.
Niezależnie od tego, jaki numer wybierzesz, nadal będziesz mógł dostać się do reszty swoich wiadomości; wystarczy dodatkowe kliknięcie. Możesz eksperymentować z różnymi liczbami, aby znaleźć odpowiednią równowagę między wygodą a szybkością ładowania strony.
Aby dokonać zmiany, kliknij ikonę koła zębatego, a następnie Ustawienia. Powinieneś być na karcie Ogólne. Kliknij pole rozwijane obok „Maksymalny rozmiar strony” i wybierz maksymalną liczbę wątków e-mail, które chcesz wyświetlać jednocześnie w skrzynce odbiorczej. Przewiń w dół na sam dół strony i kliknij przycisk Zapisz zmiany.
Możesz ograniczyć liczbę wątków e-mail wyświetlanych przez Gmaila podczas ładowania skrzynki odbiorczej.
Pamiętaj, że kontrolka „maksymalny rozmiar strony” działa tylko w domyślnym widoku skrzynki odbiorczej w Gmailu. Jeśli wybrałeś inny widok skrzynki odbiorczej, możesz zobaczyć inną liczbę wiadomości w skrzynce odbiorczej. (Zobacz „Czy konfiguracja skrzynki odbiorczej Gmaila Cię spowalnia?”, aby uzyskać więcej informacji na temat różnych widoków skrzynki odbiorczej Gmaila).
Inną techniką do wypróbowania jest archiwizacja wszystkich e-maili, które nie muszą być widoczne w skrzynce odbiorczej, ale których nie chcesz usuwać. Zarchiwizowanie ich usuwa je ze skrzynki odbiorczej, ale zapewnia łatwy dostęp do nich. Ponieważ większość Twoich wiadomości nie jest już zarchiwizowana, Gmail będzie musiał ładować i wyświetlać tylko nowe przychodzące wątki e-mail, których nie przeczytałeś w skrzynce odbiorczej.
Aby zarchiwizować wiadomość w skrzynce odbiorczej, najedź kursorem na wiadomość, a następnie kliknij pierwszą ikonę, która pojawi się nad jej prawym końcem: pole ze strzałką w dół to przycisk Archiwizuj. Wiadomość zostanie usunięta ze skrzynki odbiorczej, ale możesz uzyskać do niej dostęp, klikając opcję Cała poczta na lewym pasku bocznym. (Być może będziesz musiał kliknąć "Więcej" u dołu lewego paska bocznego, aby wyświetlić opcję "Cała poczta".)
Archiwizowanie wiadomości czyści skrzynkę odbiorczą i przyspiesza jej ładowanie, jednocześnie zapewniając łatwy dostęp do wiadomości.
Możesz także archiwizować wiele wiadomości e-mail w swojej skrzynce odbiorczej jednocześnie: Kliknij pole wyboru po lewej stronie każdej wiadomości, którą chcesz zarchiwizować. Następnie kliknij przycisk Archiwizuj na pasku narzędzi nad skrzynką odbiorczą i pod polem wyszukiwania.
Jeśli chcesz zaznaczyć pola wyboru dla wszystkich wiadomości e-mail w skrzynce odbiorczej, kliknij pole wyboru znajdujące się tuż pod ikoną lupy wyszukiwarki. Kliknięcie strzałki w dół po prawej stronie tego pola wyboru otwiera menu, które pozwala łatwo wybrać wszystkie e-maile w skrzynce odbiorczej, odznaczyć je wszystkie lub wybrać tylko przeczytane, nieprzeczytane, oznaczone gwiazdką lub nieoznaczone gwiazdką.
Możesz nawet skonfigurować filtry w Gmailu, aby automatycznie archiwizować wszystkie wiadomości spełniające określone kryteria, na przykład te od określonego nadawcy. Jeśli to zrobisz, te wiadomości nigdy nie pojawią się nawet w widoku skrzynki odbiorczej, ale zamiast tego przejdą bezpośrednio do listy Wszystkie wiadomości. Zobacz „Jak filtry Gmaila mogą pomóc uporządkować skrzynkę odbiorczą”, aby uzyskać instrukcje dotyczące pracy z filtrami.
Przydatną funkcją domyślnego widoku skrzynki odbiorczej Gmaila jest to, że wykorzystuje on sztuczną inteligencję do sortowania przychodzących wiadomości e-mail na kategorie: Główne, Społeczności, Promocje, Aktualizacje lub Fora. E-maile, które według Google są dla Ciebie najważniejsze, trafiają do kategorii Główne; te, które zawierają informacje związane z twoimi sieciami społecznościowymi, są klasyfikowane w kategorii Społeczności; promocyjne e-maile, które nie są spamem, trafiają do sekcji Promocje; rachunki, wyciągi itp. trafiają do sekcji Aktualizacje, a wiadomości z list mailingowych do forów. Każda kategoria jest reprezentowana jako karta u góry skrzynki odbiorczej. Kliknięcie tej karty pokazuje posortowane pod nią e-maile.
Niestety, te karty mogą spowolnić ładowanie skrzynki odbiorczej Gmaila. Dlatego powinieneś zachować tylko te zakładki, które chcesz i wyeliminować te, których nie chcesz.
Kliknij ikonę koła zębatego, a następnie wybierz Konfiguruj skrzynkę odbiorczą. W wyskakującym okienku odznacz kategorie w skrzynce odbiorczej, których już nie chcesz mieć. Kliknij przycisk Zapisz. Przychodzące e-maile, które zostałyby posortowane w tych kategoriach, trafią do Twojej głównej skrzynki odbiorczej.
Odznacz pola obok kart, których nie potrzebujesz.
Istnieje wiele rozszerzeń dla Chrome, Firefox i innych przeglądarek, które dodają do Gmaila funkcje, których jeszcze nie ma, takie jak śledzenie poczty e-mail lub dodatkowe narzędzia do formatowania do tworzenia wiadomości. Na przykład rozszerzenie Gmail Sender Icons wyświetla nazwę domeny i favicon związane z adresem e-mail nadawcy obok nagłówka tematu wiadomości e-mail, co uważam za pomocne w szybkiej identyfikacji nadawców.
Niestety każde z tych rozszerzeń może przynajmniej trochę spowolnić ładowanie i działanie Gmaila. Dlatego trzymaj się tylko jednego lub dwóch rozszerzeń Gmaila, które uważasz za najbardziej przydatne.
Rozszerzenia przeglądarki mogą dodawać przydatne funkcje do Gmaila, ale używanie zbyt wielu naraz może go spowolnić.
Korzystanie z narzędzia do blokowania reklam i/lub rozszerzenia zapobiegającego śledzeniu w Chrome nie tylko przyspiesza działanie przeglądarki Chrome, ale także Gmaila. Przetestowałem zarówno uBlock Origin, tradycyjny bloker reklam, jak i Disconnect, które blokuje śledzenie Cię przez witryny. Używanie obu w Chrome znacznie przyspieszyło ładowanie i odświeżanie mojej skrzynki odbiorczej Gmaila. (Firefox, Edge i inne przeglądarki mają wbudowane więcej funkcji zapobiegania śledzeniu, więc możesz nie zauważyć tak dużej różnicy przy użyciu takich rozszerzeń.)
Pamiętaj jednak, że korzystanie z narzędzia do blokowania reklam może uniemożliwić normalne działanie niektórych funkcji Gmaila.
Korzystanie z rozszerzeń przeglądarki, które blokują reklamy i moduły śledzące, może również przyspieszyć działanie Gmaila.
Podczas ładowania lub ponownego ładowania skrzynki odbiorczej Gmaila w prawym dolnym rogu zobaczysz link „Załaduj podstawowy kod HTML (dla wolnych połączeń)”. Firma Google przewidziała, że Gmail może działać mniej niż optymalnie — im dłużej trwa ładowanie strony głównej Gmaila, tym większe prawdopodobieństwo, że zauważysz tę opcję.
Kliknięcie linku ładuje skrzynkę odbiorczą Gmaila z prostszym interfejsem użytkownika. Możesz utworzyć wiadomość e-mail i przeprowadzić podstawową konserwację, taką jak archiwizowanie lub usuwanie wiadomości, zgłaszanie spamu lub oznaczanie wiadomości e-mail jako przeczytanej lub nieprzeczytanej. Jednak kilka zaawansowanych funkcji standardowej usługi Gmail nie jest dostępnych, takich jak planowanie wysłania wychodzącej wiadomości e-mail na późniejszy dzień lub godzinę. Pamiętaj też, że żadne rozszerzenie zainstalowane w Chrome, które dodaje funkcję do Gmaila, nie będzie działać w podstawowej wersji HTML.
Wersja Gmaila tylko w formacie HTML umożliwia szybkie wykonywanie podstawowych zadań, ale eliminuje zaawansowane funkcje pełnego interfejsu Gmaila.
Istnieje więcej ograniczeń: Obrazy lub grafiki osadzone w przychodzących wiadomościach e-mail nie będą wyświetlane po ich otwarciu. Podobnie nie można umieszczać obrazów w tworzonej wiadomości e-mail ani formatować jej układu lub tekstu.
Korzystanie z wersji HTML wymaga również wykonania dodatkowych czynności. Na przykład podczas pisania wiadomości e-mail nie jest ona automatycznie zapisywana w folderze Wersje robocze. Musisz to zrobić ręcznie, klikając przycisk Zapisz wersję roboczą w oknie kompozycji wiadomości e-mail. I nie ma przycisków do szybkiego zarządzania pocztą e-mail: Aby usunąć wiadomość e-mail ze strony głównej, musisz kliknąć pole wyboru obok nazwy nadawcy, a następnie kliknąć przycisk Usuń u góry strony.
Jednak wersja HTML działa bardzo szybko — reaguje niemal natychmiast. Jest to przydatne, nawet jeśli Twoje połączenie internetowe lub specyfikacja komputera nie stanowią problemu, a wszystko, co chcesz zrobić, to przeglądać nowe e-maile i tworzyć podstawowe e-maile bez opóźnień w działaniu. Zalecam pozostawienie zakładki Gmaila w wersji HTML, aby móc szybko do niej przejść, gdy standardowa wersja Gmaila działa wolno.
Do tej pory w tej historii omówiłem wskazówki, jak sprawić, by sam Gmail był bardziej responsywny i szybciej ładował się w przeglądarce. Moja ostatnia wskazówka to sposób na przyspieszenie pracy z Gmailem.
Zapamiętywanie skrótów klawiszowych tylko dla kilku najpopularniejszych funkcji Gmaila może zwiększyć produktywność podczas korzystania z Gmaila i sprawić, że poczujesz się szybciej. Ograniczenie przesuwania kursora po ekranie i klikania elementów na stronie niezmiennie przyspiesza przepływ pracy.
Najpierw musisz sprawdzić, czy Gmail jest skonfigurowany do rozpoznawania skrótów klawiszowych. Kliknij ikonę koła zębatego, a następnie wybierz Ustawienia. Na karcie Ogólne przewiń w dół do "Skróty klawiaturowe" (chodzi o 20. element na stronie) i wybierz Skróty klawiaturowe włączone. Przewiń w dół na sam dół strony i kliknij przycisk Zapisz zmiany.
Poniżej znajduje się kilka skrótów klawiaturowych, o których warto pamiętać.
Aby zobaczyć pełną listę skrótów klawiszowych: po otwarciu Gmaila w przeglądarce wpisz ? na klawiaturze. Możesz także zapoznać się z oficjalną stroną „Skróty klawiaturowe w Gmailu”.
