Zmiana twarzy to jedna z najczęstszych umiejętności w PS. A operacja nie wymaga zbyt skomplikowanych procedur. Następnie nauczę Cię, jak zmienić twarz z PS. Znajomi, którzy nie wiedzą, jak zmienić twarz, mogą zapoznać się z tym artykułem. Mam nadzieję, że będę dla Ciebie pomocny!
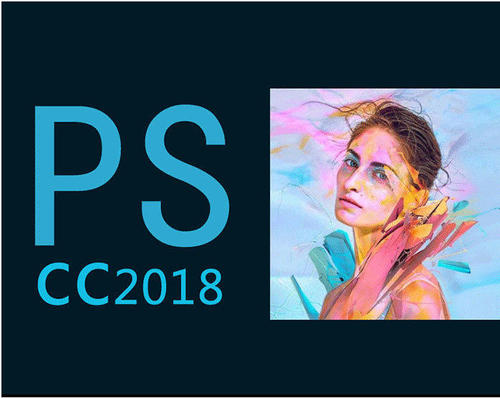
Przed zmianą rysów twarzy postaci należy pamiętać, że kształt głowy i kąt ułożenia materiałów z przodu i z tyłu muszą być w zasadzie podobne. Następnie możesz użyć maski lub zaznaczenia, aby przełączyć portret głowy. I wreszcie dostosuj kolor. Jako przykład weź następujące dwa zdjęcia materiałów. Pozwól, że opowiem Ci konkretne kroki operacji.
Krok 1. Otwórz obraz materiału
Kliknij polecenie „Plik” – „Otwórz” w panelu operacyjnym PS. I kliknij klawisz skrótu Ctrl + 0 otworzy obraz materiału.
Krok 2. Utwórz wybór
Wybierz narzędzie Lasso. I przeciągnij myszą na twarz osoby na obrazie, aby utworzyć zaznaczenie.
Krok 3. Wybór piór
Naciśnij kombinację klawiszy Shift + F6, aby wyświetlić okno dialogowe "Wybór piór". Ustaw „Promień pióra” na 8 pikseli. I kliknij „OK”.
Krok 4. Skopiuj obraz
Naciśnij kombinację klawiszy Ctrl + J, aby skopiować obraz w zaznaczeniu. A potem zdobądź „Warstwa 1”.
Krok 5. Otwórz plik materiału
Kliknij polecenie „Plik”- „Otwórz” i klawisz skrótu Ctrl + O, aby otworzyć inny obraz materiału.
Krok 6. Przeciągnij materiał
Przeciągnij „Warstwa 1” do okna obrazu „Zmiana twarzy 2”. W celu dokładnego dopasowania rysów twarzy postaci. Ustaw „przezroczystość” „Warstwa 1” na 50%.
Krok 7. Zmiana obrazu
Naciśnij kombinację klawiszy Ctrl + T, aby wyświetlić pole sterowania przekształcaniem. Dostosuj rozmiar obrazu, aby lepiej zmieszać rysy twarzy. A następnie kliknij dwukrotnie, aby potwierdzić operację transformacji.
Krok 8. Dodaj i edytuj maskę
Kliknij przycisk „Dodaj maskę warstwy”, aby dodać maskę do „Warstwa 1”. Ustaw kolor pierwszego planu na czarny. Wybierz narzędzie Pędzel, klawisz skrótu B. Ustaw „przezroczystość” na 50%. I wymaż dodatkową część.
Krok 9. Dostosuj obraz.
Ustaw „Krycie” „Warstwa 1” na 100%. Wybierz narzędzie do przesuwania, klawisz skrótu V. I naciskaj klawisze strzałek, aby dostroić obraz w „Warstwa 1”, aby połączenie przy brodzie było bardziej naturalne.
Krok 10. Dostosuj balans kolorów.
Wybierz miniaturę „Warstwa 1”. Kliknij polecenie „Obraz” – „Dostosuj” – „Balans kolorów”. Ustaw różne parametry w wyskakującym oknie dialogowym. I kliknij przycisk „OK”.
Krok 11. Dostosuj nasycenie
Kliknij polecenie „Obraz” – „Dopasowanie” – „Odcień lub nasycenie”. Ustaw różne parametry w wyskakującym oknie dialogowym. I kliknij przycisk „OK”.
Krok 12. Warstwa uszczelniająca
Naciśnij kombinację klawiszy Ctrl + shift + Alt + E, aby nadrukować wszystkie warstwy. Następnie pobierz narzędzie wyboru i nagrywania „Warstwa 2”. Zmodyfikuj twarz, a następnie zobaczysz efekt końcowy.
Krok 13. Eksportuj obraz
Po edycji obrazu możesz go wyeksportować. Kliknij klawisz skrótu Ctrl + shift + S "Plik" - "Zapisz jako", wybierz miejsce przechowywania obrazu i kliknij "Zapisz".
To są wszystkie kroki kroków zmieniających twarz PS. Wciąż istnieje wiele sposobów na zmianę twarzy. Jeśli uczenie się jest główną metodą, użytkownicy mogą najpierw zrozumieć i opanować cały proces przetwarzania. A potem stale się wzbogacają w kolejnym procesie uczenia się.
