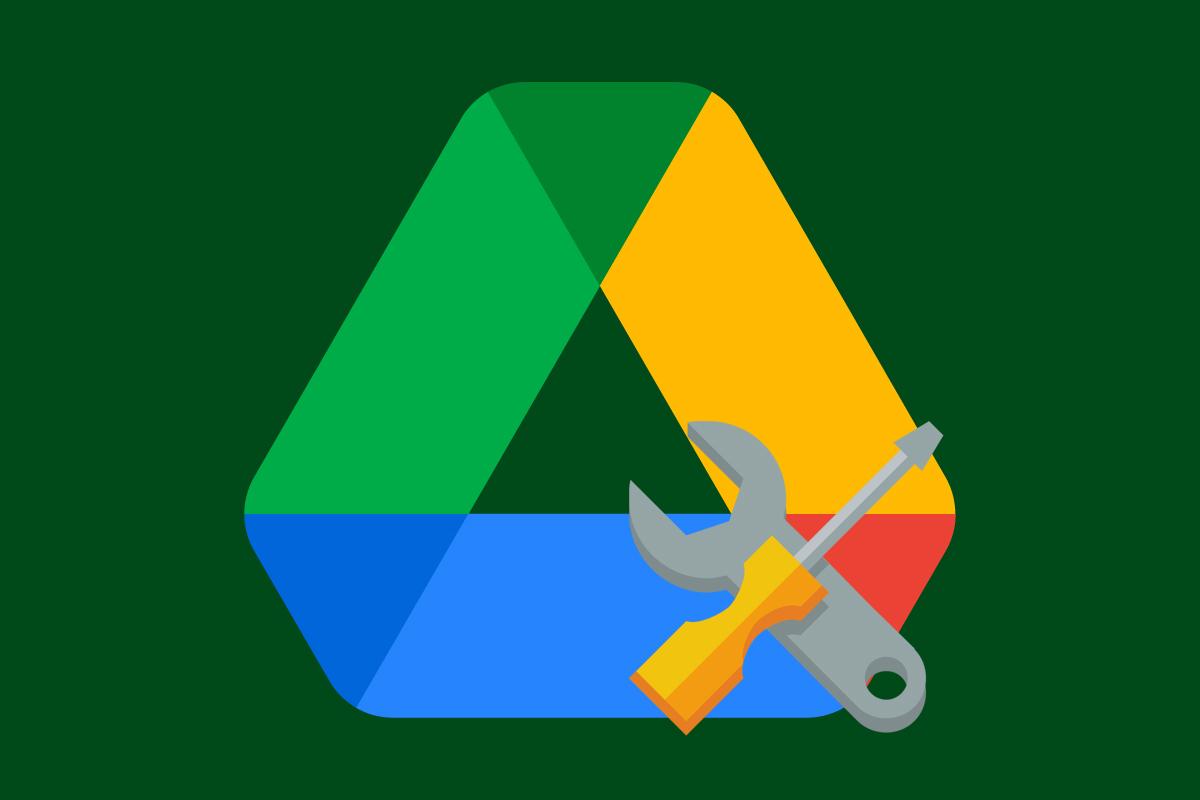
Ach, chmura. Brzmi tak lekko, tak puszysto, tak bezproblemowo — prawda?
Jednak w prawdziwym świecie usługi w chmurze nie zawsze są takie proste. W szczególności w przypadku Dysku Google, niezależnie od tego, czy przechowujesz zasoby multimedialne i zarządzasz nimi, czy masz do czynienia z dokumentami i arkuszami kalkulacyjnymi, istnieje spora szansa, że po drodze natkniesz się na jakiś mrok.
Drive robi wiele rzeczy dobrze, ale z pewnością ma swój udział, powiedzmy, dziwactwa. Słyszałem to przez lata — a teraz zebrałem zbiór niektórych z najczęstszych wyzwań związanych z Dyskiem, z jakimi się spotkałem, wraz z kilkoma szybkimi i prostymi rozwiązaniami, aby je pokonać.
Zapoznaj się z tymi poprawkami, trzymaj się tych, które wydają się istotne do wykorzystania w przyszłości, i przygotuj się na obserwowanie, jak odpływają Twoje zmartwienia związane z chmurą.
W przypadku czegoś, co jest przede wszystkim usługą przechowywania, można by pomyśleć, że podstawowa czynność polegająca na przesyłaniu plików za pomocą Dysku byłaby bezproblemowa. Niestety, Drive jest nieco znany z tego, że pobieranie plików jest ogromnym bólem w pamięci — przynajmniej wtedy, gdy zaangażowanych jest więcej niż jeden plik.
Gdy wybierzesz wiele plików w witrynie Dysku, a następnie spróbujesz pobrać je wszystkie jednocześnie, witryna zacznie pakować pliki do skompresowanego archiwum zip - a potem, zbyt często, zajmuje wieczność, aby zakończyć ten proces i rozpocząć właściwy Pobieranie. To często frustrujące doświadczenie i ostatnia rzecz, z którą chcesz się zmierzyć, gdy próbujesz tylko zapisać coś i przejść dalej.
Niewiele możesz zrobić z samym procesem, ale możesz całkowicie ominąć witrynę i przesyłać pliki w prostszy, szybszy i bardziej niezawodny sposób. Masz kilka różnych opcji, z których wszystkie zawstydzają metodę witryny Drive.
Po pierwsze, jeśli używasz systemu operacyjnego Chrome, potrzebna funkcja jest wbudowana bezpośrednio w Chromebooka: wystarczy otworzyć aplikację Pliki systemowe, znaleźć sekcję Dysk Google w menu po lewej stronie, a następnie przeciągnąć i upuścić dowolne foldery lub pliki między tam i lokalna pamięć masowa.
Aplikacja Pliki w systemie operacyjnym Chrome ma natywną integrację z Dyskiem, co ułatwia przesyłanie plików. (Kliknij obraz, aby go powiększyć.)
Na komputerze z systemem Windows lub Mac pobierz oficjalny program Google do tworzenia kopii zapasowych i synchronizacji lub zespołowy strumień plików alternatywny dla zarządzanych środowisk korporacyjnych. Następnie możesz skonfigurować program tak, aby wszystkie foldery z Twojego miejsca na Dysku były synchronizowane z pamięcią Twojego komputera – dzięki czemu folder na komputerze w zasadzie staje się lustrzanym odbiciem odpowiadającego mu folderu na Dysku. Wszystko, co na nim zapiszesz lub przeciągniesz, zostanie automatycznie przesłane na Dysk, a folder lokalny i folder Dysku będą zawsze identyczne.
Oficjalny program Google do tworzenia kopii zapasowych i synchronizacji sprawia, że przenoszenie plików tam iz powrotem między Dyskiem a komputerem z systemem Windows lub Mac jest bardzo proste. (Kliknij obraz, aby go powiększyć.)
I wreszcie, jeśli chcesz być naprawdę maniakiem, możesz użyć programu FTP, aby zalogować się na swoje konto Dysku, a następnie przeciągnąć i upuścić rzeczy bezpośrednio między nim a komputerem bez irytujących interfejsów lub niepotrzebnych strat czasu. Jeśli brzmi to dla Ciebie zbyt skomplikowanie lub zagmatwanie, prawdopodobnie nie jest to coś, czego potrzebujesz. Ale jeśli używasz FTP w innych częściach swojego życia i uważasz, że ta możliwość jest kusząca, konkretnym programem, który będziesz chciał pobrać, jest darmowy klient FTP o otwartym kodzie źródłowym o nazwie Cyberduck. Jest dostępny zarówno dla systemu Windows, jak i Mac (i tak naprawdę nie ma takiej potrzeby w systemie operacyjnym Chrome, ponieważ ta sama podstawowa funkcja jest wbudowana bezpośrednio w systemowy menedżer plików na tej platformie).
Po zainstalowaniu programu kliknij przycisk Otwórz połączenie, wybierz „Dysk Google” z menu rozwijanego u góry pola połączenia, a następnie kliknij Połącz. W przeglądarce zostanie wyświetlona strona z prośbą o zezwolenie aplikacji na dostęp do miejsca na Dysku, po czym otrzymasz specjalny kod, który należy skopiować i wkleić z powrotem w komunikacie, który będzie na Ciebie czekał w aplikacji.
Gdy to zrobisz, będziesz mieć przed sobą widok swojego miejsca na Dysku przypominający system plików – możesz też przeciągnąć i upuścić do niego wszystko z komputera lub cokolwiek z niego do folderu na komputerze lokalnym.
Jako dodatkowy geekowski bonus Cyberduck może zrobić to samo zarówno z Dropbox, jak i OneDrive, na wypadek, gdybyś musiał połączyć się z jedną z tych usług.
Nie wiem jak wy, ale zazwyczaj otrzymuję wiele plików Worda wysyłanych w moją stronę. A ponieważ dawno temu wysłałem pakiety aplikacji pakietu Microsoft Office i przerzuciłem się na Dokumenty Google, aby wszystko pisać, zwykle przeciągam te pliki na stronę Dysku, aby je otworzyć i zrobić wszystko, co jest potrzebne w moim preferowanym środowisku.
Aby było to możliwe, Dysk przez lata korzystał z systemu połączonego z Chrome o nazwie Tryb zgodności z Officem. Jest to uproszczony interfejs, w którym można wyświetlać i wykonywać podstawowe zmiany w plikach pakietu Office, ale w którym brakuje najbardziej zaawansowanych funkcji edytora tekstu — w tym komentowania — w działaniu. I szczerze mówiąc, to trochę irytujące w użyciu.
W rzeczywistości jest jednak znacznie lepsza opcja – taka, o której prawdopodobnie nigdy nie wiedziałbyś, że istnieje, jeśli korzystasz z Dysku wystarczająco długo, aby mieć ten system trybu zgodności. Oto on: od połowy 2019 r. Dysk obsługuje natywną edycję plików pakietu Microsoft Office w standardowym, w pełni funkcjonalnym interfejsie Dokumentów Google i nie wymaga żadnych konwersji ani uproszczonych konfiguracji.
Jeśli nadal widzisz ten stary tryb zgodności podczas przeciągania plików pakietu Office do witryny Dysku, wystarczy usunąć rozszerzenie Office Editing z przeglądarki — otwierając jego stronę Chrome Web Store i klikając przycisk Usuń z Chrome ( który będzie obecny, jeśli rozszerzenie jest zainstalowane) — a następnie odśwież witrynę Dysku, jeśli była już otwarta. Następnym razem, gdy przeciągniesz plik pakietu Office do witryny, Dysk automatycznie otworzy go w edytorze, który wygląda i działa dokładnie jak zwykły edytor Dokumentów, tylko z niebieskim znacznikiem „.DOCX” obok nazwy pliku, aby Cię o tym poinformować używamy formatu Worda. (Pamiętaj tylko, że nieco mylące, aby to zadziałało, musisz przeciągnąć plik do witryny Dysku, a nie przesłać go do witryny Dokumentów).
Praca z plikami pakietu Office na Dysku to przyjemność — gdy wszystko skonfigurujesz poprawnie. (Kliknij obraz, aby go powiększyć.)
Plik pozostanie w swoim oryginalnym formacie podczas wszystkich wprowadzonych zmian. Jeśli po edycji musisz go wyeksportować, aby odesłać komuś z powrotem, zawsze możesz go pobrać lub udostępnić z Dysku lub bezpośrednio z interfejsu edycji Dokumentów. (Nawiasem mówiąc, podczas gdy mówimy tutaj konkretnie o dokumentach, wszystkie te same rzeczy dotyczą również plików Excela i PowerPointa.)
Jeszcze jedna rzecz do sprawdzenia: Dysk ma opcję w swoich ustawieniach (którą możesz znaleźć, klikając ikonę w kształcie koła zębatego w prawym górnym rogu strony Dysku, a następnie wybierając – tak, zgadłeś – „Ustawienia”), że” Wszystkie przesłane dokumenty zostaną automatycznie przekonwertowane do formatu edycji Dokumentów. Zwykle nie jest to domyślnie włączone, ale jeśli chcesz mieć pewność, że wszystkie pliki Worda pozostaną w formacie Word, jak opisano powyżej, możesz rzucić okiem i potwierdzić, że ta opcja jest rzeczywiście dezaktywowana na Twoim koncie.
Mówiąc o formatach plików, czy zdarzyło Ci się, że patrzysz na plik na Dysku i żałujesz, że nie możesz go przekształcić w inny typ pliku? Niezależnie od tego, czy jest to dokument, który chcesz przekształcić w plik PDF, plik PNG, który musisz przekształcić w plik JPG, czy plik WAV, który chcesz zapisać jako plik MP3, przechodzenie z jednego rodzaju pliku do drugiego jest delikatnym i często trudnym tańcem.
Nie musi tak być. Po pierwsze, jeśli konwersja, której potrzebujesz, obraca się wokół dowolnego standardowego pliku tekstowego — PDF, RTF, DOCX, TXT, a nawet HTML lub EPUB — możesz w rzeczywistości obsłużyć transformację bezpośrednio w Dokumentach. Po prostu otwórz plik w Dokumentach (albo klikając go dwukrotnie na Dysku, jeśli obok niego jest już ikona Dokumentów i jest tam domyślnie otwierany, albo klikając go prawym przyciskiem myszy, a następnie wybierając „Otwórz za pomocą”, a następnie „Dokumenty Google”, jeśli nie).
Stamtąd, jeśli plik jest plikiem PDF, zostanie on automatycznie przekonwertowany na dokument w postaci zwykłego tekstu. Jeśli jest to jakikolwiek inny typ pliku, możesz kliknąć „Plik”, a następnie „Pobierz”, aby znaleźć opcje zapisania go w alternatywnym formacie.
Możesz konwertować dokumenty na wiele innych typów plików bezpośrednio w edytorze Dokumentów Google.
Ale co, jeśli masz do czynienia z czymś innym niż zwykły plik tekstowy? Odpowiedź kryje się w bardzo poręcznym dodatku do Dysku Google o nazwie CloudConvert. Otwórz stronę dodatku w Google Workspace Marketplace, kliknij przycisk, aby go zainstalować, i postępuj zgodnie z instrukcjami, aby dodać go do swojego konta.
Zobaczysz ostrzeżenia dotyczące poziomu dostępu, który przyznasz usłudze, ale nie martw się: po pierwsze, CloudConvert będzie miał dostęp tylko do plików na Dysku, które wyraźnie do niego wyślesz lub utworzysz za jego pomocą, a nie do całego miejsca na Dysku — a po drugie, polityka prywatności firmy jasno mówi, że nigdy nie odczytuje ani nie zbiera danych z przesłanych plików ani nie robi nic podejrzanego z Twoimi danymi. (Firma zarabia na sprzedaży subskrypcji, ale jeśli nie przewidujesz wykonywania więcej niż 25 konwersji plików dziennie, nie będziesz musiał płacić, aby z niej skorzystać).
Po dodaniu możesz kliknąć prawym przyciskiem myszy dowolny plik na Dysku, a następnie wybrać „Otwórz za pomocą”, a następnie „CloudConvert”, aby wybrać nowy format i rozpocząć konwersję. Otrzymany plik zostanie zapisany z powrotem na Twoim Dysku, gdy tylko zakończysz.
Systemy synchronizacji Dysku, o których mówiliśmy przed minutą, świetnie sprawdzają się na komputerze, ale gdy korzystasz z Dysku na telefonie, masz znacznie bardziej ograniczone opcje.
Oczywiście możesz skorzystać z wbudowanej funkcji „Udostępnij offline” aplikacji Dysk – którą można znaleźć, dotykając ikony menu z trzema kropkami obok dowolnego pojedynczego pliku – jeśli chcesz, aby określone pliki na Dysku były dostępne na urządzeniu, nawet jeśli nie są online. Jeśli jednak chcesz zsynchronizować całe foldery w dowolnym kierunku lub mieć pliki dostępne do użytku poza samym Dyskiem, oficjalna aplikacja nie pomoże.
W systemie Android aplikacja o nazwie Autosync dla Dysku Google wypełni tę pustkę. To jeden z moich wyborów najlepszych dostępnych aplikacji do zarządzania plikami na Androida i nie bez powodu: aplikacja ułatwia tworzenie par folderów, które są stale synchronizowane między miejscem na Dysku a telefonem — w obu kierunkach , w jednym kierunku, a nawet w układzie przesyłania, a następnie usuwania. Po prostu wybierasz folder lokalny i folder Dysku, którego chcesz użyć, wybierasz odpowiednie parametry, a następnie siadasz i pozwalasz aplikacji działać w tle po cichu.
Autosync pozwala synchronizować foldery między Dyskiem a urządzeniem z Androidem.
Autosync jest darmowy do parowania pojedynczego folderu i plików o wielkości 10 MB lub mniejszych. Możesz usunąć te ograniczenia i odblokować inne zaawansowane funkcje za pomocą jednorazowej płatności w aplikacji w wysokości 5 USD.
Panel szybkiego dostępu na Dysku – ten duży pasek sugerowanych plików u góry strony głównej witryny – ma na celu przyspieszenie pobierania elementów, do których ostatnio korzystałeś lub które Google z jakiegoś powodu uważa, że prawdopodobnie to zrobisz szukać wkrótce. Jeśli jednak wydaje się to bardziej zmarnowaną przestrzenią niż pomocnym źródłem dla Ciebie, zwróć uwagę: możesz to wyłączyć.
To zajmie Ci 10 sekund: kliknij ikonę w kształcie koła zębatego w prawym górnym rogu witryny Dysku, wybierz „Ustawienia”, a następnie przewiń w dół w pierwszej sekcji, aż zobaczysz „Sugestie”. Odznacz pole obok i bam: Tak po prostu, Szybkie ustawienia Dysku znikną z Twojego życia na zawsze.
Wszyscy mamy te wiecznie ważne pliki — dokumenty, obrazy i inne podobne do zasobów elementy, które cały czas wyciągamy. I ciągłe wyszukiwanie tych plików VIP, aby je znaleźć, nie jest ani zabawne ani produktywne.
Dysk nie ma możliwości przypinania plików na początku listy, ale ma kilka przydatnych narzędzi do traktowania niektórych plików jako plików o wysokim priorytecie i ułatwiania ich znajdowania i uzyskiwania do nich dostępu. Po pierwsze, możesz oznaczyć dowolny plik (lub nawet cały folder), klikając go prawym przyciskiem myszy i wybierając opcję „Dodaj do oznaczonych gwiazdką” w witrynie Dysku lub dotykając znajdującej się obok niego ikony menu z trzema kropkami, a następnie wybierając tę samą opcję na Dysku Aplikacja mobilna. Spowoduje to, że element pojawi się w specjalnej sekcji oznaczonej gwiazdką, do której można następnie przejść, klikając opcję „Oznaczone gwiazdką” w głównym menu po lewej stronie ekranu lub dodając do zakładek ten bezpośredni link na pulpicie — lub stukając gwiazdkę w kształcie ikony w głównym menu na dole ekranu w aplikacji mobilnej.
Możesz także tworzyć własne, niestandardowe skróty do plików lub folderów, aby skutecznie pojawiały się w wielu miejscach – jeśli, powiedzmy, masz ważny element, który jest ukryty w kilku folderach głęboko na Dysku. Tworząc do niego skrót, możesz udostępnić go z głównej listy „Mój dysk”, jednocześnie pozostawiając go w odpowiednio zorganizowanym domu. Wystarczy kliknąć prawym przyciskiem myszy dowolny plik lub folder i wybrać „Dodaj skrót do Dysku”, aby rozpocząć pracę z komputera; dotknij ikony menu z trzema kropkami obok dowolnego elementu, aby znaleźć tę samą opcję na telefonie komórkowym.
Jeśli korzystasz z Androida, możesz także dodać bezpośredni skrót do dowolnego pliku lub folderu bezpośrednio na ekranie głównym telefonu, aby uzyskać dostęp za jednym dotknięciem bez konieczności otwierania aplikacji. Stuknij ikonę menu z trzema kropkami obok żądanego elementu, a następnie przewiń w dół i poszukaj opcji „Dodaj do ekranu głównego”, aby nadać mu wir.
Uff – ta nieznośna chmura z pewnością zaczyna wydawać się o wiele lżejsza, prawda? Aby uzyskać jeszcze więcej informacji na temat rozwiązywania problemów technicznych na miejscu, kliknij niektóre z moich innych ostatnich przewodników dotyczących „szybkich poprawek”:
12 szybkich poprawek typowych problemów z Androidem
8 szybkich rozwiązań typowych problemów z systemem operacyjnym Chrome
