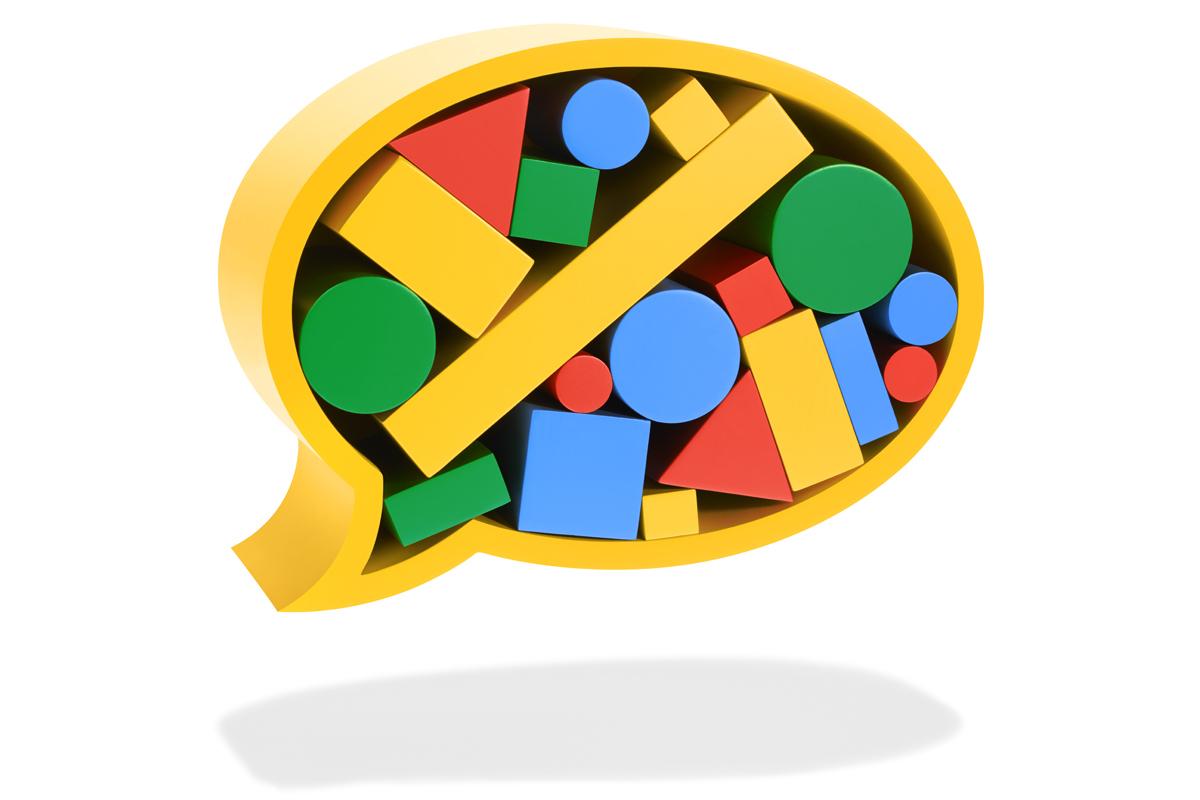
Skrzynka odbiorcza z pewnością nie jest taka, jak kiedyś.
Trudno to teraz nawet zapamiętać, ale już w prehistorycznej erze Internetu na początku XXI wieku skrzynka odbiorcza była dosłownie skrzynką odbiorczą — miejscem, w którym lądował przychodzący e-mail i czekał na odpowiedź (lub, co bardziej prawdopodobne, zignorowanie ) to.
Teraz, po niedawnej zmianie pozycji Gmaila przez Google jako centrum produktywności przyjaznego dla współpracy, poczta e-mail to tylko niewielka część tego, co reprezentuje skrzynka odbiorcza. Nowa konfiguracja Gmaila to połączenie poczty e-mail, wiadomości jeden na jeden, czatu zespołowego opartego na kanale, indywidualnych i grupowych spotkań wideo, a nawet wieloosobowej pracy nad dokumentami. To „nowy dom do pracy”, jak to ujął Google, i tak naprawdę nie ma jednego punktu skupienia — jak to od razu widać na nowo rozszerzonym pasku bocznym po lewej stronie ekranu.
Nowy interfejs Gmaila z Pocztą, Czat, Pokoje i Meet na pasku bocznym oraz rozmowę zespołową w głównym obszarze ekranu. (Kliknij obraz, aby go powiększyć.)
Chociaż nowy interfejs Gmaila może być niesamowicie potężny, może być również dużo do ogarnięcia – z licznymi panelami, podoknami i warstwami na warstwach nakładających się menu. A to oznacza, że na pewno przeoczysz kilka przydatnych rzeczy.
Cóż, nie przeocz więcej: ten szczegółowy przewodnik pokaże Ci, jak w pełni wykorzystać najbardziej pełne potencjału możliwości pracy zespołowej Gmaila, od podstaw współpracy między usługami po niesamowite opcje zaawansowane. Po prostu wykonaj poniższe czynności, w razie potrzeby udostępnij informacje współpracownikom — a zanim się zorientujesz, będziesz zwykłym profesjonalistą w zakresie współpracy w skrzynce odbiorczej.
(Pamiętaj, że te wskazówki dotyczą głównie witryny Gmail na komputery, chyba że zaznaczono inaczej. Ponadto nowe elementy interfejsu Gmaila są obecnie dostępne tylko dla płatnych subskrybentów Google Workspace – wcześniej znanego jako G Suite – ale Google twierdzi, że zostaną wprowadzone także dla zwykłych użytkowników konsumenckich w nadchodzących miesiącach).
Funkcja czatu tekstowego Google została wbudowana w Gmaila najdłużej i przez lata nosiła wiele różnych nazw. Teraz nazywa się po prostu Czat, jest bardziej zintegrowany z doświadczeniem niż kiedykolwiek, ale nadal robi dokładnie to, czego można oczekiwać: umożliwia prowadzenie rozmów tekstowych z jedną lub kilkoma osobami.
1. W dowolnym momencie możesz rozpocząć nowy czat indywidualny lub czat grupowy, klikając ikonę plusa w sekcji Czat na pasku bocznym po lewej stronie ekranu w witrynie Gmail. Ważna kwestia, o której należy pamiętać, rozpoczynając nową rozmowę: czaty jeden na jednego mogą obejmować każdego, kto ma ważne konto Google, podczas gdy czaty grupowe są ograniczone tylko do osób z Twojej organizacji (w przypadku płatnych subskrybentów Workspace) — ale jeśli potrzebujesz pokoju zarówno w przypadku członków wewnętrznych, jak i zewnętrznych, jest do tego osobna funkcja, ponieważ omówimy więcej w następnej sekcji.
2. Po rozpoczęciu nowego czatu pojawi się on jako małe okno u dołu skrzynki odbiorczej w witrynie Gmaila. Zwróć szczególną uwagę na trzy ikony w prawym górnym rogu okna: Podkreślenie zminimalizuje okno i pokaże tylko pasek tytułu, podczas gdy dwustronna ukośna strzałka zmaksymalizuje okno i zajmie cały interfejs skrzynki odbiorczej. Tymczasem „x” całkowicie zamknie okno — chociaż zawsze możesz je otworzyć ponownie, znajdując i klikając czat na lewym pasku bocznym.
Na początku czaty w Gmailu są wyświetlane jako małe okna, ale można je zminimalizować lub zmaksymalizować. (Kliknij obraz, aby go powiększyć.)
3. Nie możesz dodać więcej osób do czatu po jego rozpoczęciu, ale możesz utworzyć nowy czat z tym samym zestawem osób, a następnie dodać więcej osób do tej mieszanki. Wystarczy kliknąć ikonę menu z trzema kropkami w prawym górnym rogu okna czatu, wybrać „Rozpocznij nowy czat”, a następnie wpisać imię i nazwisko lub adres e-mail każdej osoby, którą chcesz dodać. , kliknij niebieski przycisk Utwórz na dole pola.
4. Również w ikonie menu z trzema kropkami w każdym oknie czatu znajduje się intrygująca opcja dodania bota do bieżącej rozmowy. Niektóre z dostępnych botów są po prostu głupimi rozrywkami, ale poszukaj, a znajdziesz kilka potencjalnie przydatnych możliwości — takich jak boty, które wprowadzają do środowiska funkcje z Asany, Atlas, Salesforce, Trello i Zapier. Istnieją nawet oficjalne boty zarówno dla Google Meet, jak i Zoom, które umożliwiają łatwe planowanie spotkań wideo podczas komunikowania się ze współpracownikami.
Wybór botów Google Chat w Gmailu waha się od naprawdę przydatnych do bardzo konkretnych, a czasem nawet kapryśnych.
5. Gdy ktoś wyśle Ci wiadomość na czacie, którą chcesz zapamiętać — lub może przejść do dłuższego wątku w celu bardziej szczegółowej dyskusji — najedź myszą na tę konkretną wiadomość w rozmowie i poszukaj ikony koperty, która się pojawi. Kliknij to, a wiadomość zostanie przekazana do Twojej skrzynki odbiorczej jako e-mail.
6. Jeśli chcesz utworzyć transkrypcję całej rozmowy na czacie (lub dużej jej części), najpierw przejdź do głównych ustawień Gmaila — klikając ikonę koła zębatego w prawym górnym rogu witryny i wybierając opcję „Zobacz wszystko ustawienia” — i upewnij się, że opcja „Skróty klawiaturowe” na pierwszej karcie jest włączona. (Jeśli nie, włącz go i kliknij przycisk Zapisz zmiany u dołu ekranu).
Następnie zaznacz myszą wiadomości, które chcesz zapisać i naciśnij jednocześnie Ctrl (lub ⌘), Shift i klawisz kropki. Przejdź do dowolnego pustego pola tekstowego w Gmailu lub dowolnej innej aplikacji i naciśnij Ctrl-V (lub ⌘-V), a zobaczysz ładnie sformatowany dziennik wszystkich wiadomości, wszelkich linków lub załączników w nich, a kiedy dokładnie zostały wysłane.
7. Domyślnie wszystkie czaty są zapisywane w Gmailu i można je później łatwo otworzyć. Jeśli chcesz wyłączyć rejestrowanie i nie zapisywać rozmowy, kliknij ikonę plusa w lewym dolnym rogu okna czatu w witrynie Gmaila, a następnie kliknij przełącznik po lewej stronie paska narzędzi, który się pojawi, aby to zmienić historia rozmowy wyłączona. Za każdym razem, gdy historia jest wyłączona, wszystkie wiadomości zostaną usunięte po 24 godzinach (pamiętaj jednak, że dotyczy to tylko Twojego zakończenia rozmowy; każda inna osoba na czacie może nadal mieć włączoną historię).
8. Nigdy byś tego nie wiedział, ale możesz używać podstawowych poleceń formatowania podczas pisania wiadomości na czacie w Gmailu:
Aby pogrubić, naciśnij Ctrl-B (lub ⌘-B) – lub otocz tekst gwiazdkami, *w ten sposób*.
W przypadku kursywy naciśnij Ctrl-I (lub ⌘-I) — lub otocz tekst podkreśleniem, _w ten sposób_.
Aby przekreślić, naciśnij Alt-Shift-5 (lub Option-Shift-5) — lub otocz tekst tyldami, ~w ten sposób~.
9. Odczuwasz potrzebę bycia jeszcze bardziej ekspresyjnym? Po prostu naciśnij klawisz dwukropka (:) podczas pisania wiadomości w dowolnym oknie czatu. Spowoduje to wyświetlenie ukrytego selektora emotikonów Gmail Chat. Następnie możesz przewinąć w dół, aby znaleźć to, czego chcesz, lub dalej pisać, aby wyszukać określone symbole (klaskanie, kciuk w górę, płacz lub cokolwiek masz na myśli).
Możesz znaleźć dowolne emotikony, naciskając klawisz dwukropka podczas pisania na czacie Gmaila.
Rozróżnienie między czatem a pokojami jest trochę mylące — do licha, Google musiał stworzyć całą tabelę, aby wyjaśnić różnice — ale podstawową ideą jest to, że czaty są przeznaczone do rozmów jeden na jednego lub szybkich rozmów grupowych, podczas gdy pokoje są przeznaczone na więcej rozwijanie i bieżąca współpraca wielu członków zespołu na określony temat (z wbudowaną funkcjonalnością do pracy nad zadaniami, plikami i różnymi typami dokumentów). Innymi słowy, pokoje są znacznie bardziej niezawodne niż okna czatu i są zaprojektowane do użytku bardziej jak kanały w Slack lub zespoły w Microsoft Teams.
10. W tym celu możesz dołączyć do pokoju mieszankę osób z Twojej organizacji i spoza niej (w scenariuszu z płatnym subskrybentem Workspace) — ale musisz podjąć tę decyzję na samym początku, podczas pierwszego tworzenia pokój. Aby to zrobić, kliknij ikonę plusa w sekcji Pokoje na lewym pasku bocznym w witrynie Gmaila, a następnie wybierz „Utwórz pokój” i zaznacz pole „Zezwalaj osobom spoza organizacji na dołączanie”.
11. Pokoje mogą pomieścić wiele wątków dla jeszcze łatwiejszej organizacji rozmów. Za każdym razem, gdy zaczynasz nowy temat i chcesz podzielić go na osobny wątek, po prostu kliknij lub naciśnij przycisk „Nowy wątek” u dołu okna pokoju.
Pokoje w Gmailu mogą zawierać wiele wątków, dzięki czemu rozmowy są lepiej zorganizowane, niezależnie od tego, czy uzyskujesz do nich dostęp z telefonu, czy z komputera.
12. Podobnie jak Google Chat, konfiguracja pokoi Gmaila umożliwia przekazywanie dowolnej konkretnej wiadomości do skrzynki odbiorczej w celu odniesienia lub rozszerzonej dyskusji. Najedź kursorem na wiadomość i poszukaj ikony koperty, aby tak się stało.
13. Jedną z najbardziej przydatnych części nowego interfejsu Gmaila jest sposób, w jaki umożliwia on pracę nad dokumentami, arkuszami kalkulacyjnymi i prezentacjami bezpośrednio w pokoju — przynajmniej na komputerze — bez opuszczania skrzynki odbiorczej. Po prostu zacznij pisać nową wiadomość, a następnie kliknij ikonę Dysku Google i znajdź żądany plik Dokumentów, Arkuszy lub Prezentacji. System pokoi Gmaila wyświetli monit o zaktualizowanie uprawnień do pliku w razie potrzeby, aby umożliwić wszystkim osobom w pokoju dostęp...
Gdy dodasz dokument do pokoju w Gmailu, system automatycznie poprosi o zaktualizowanie jego uprawnień. (Kliknij obraz, aby go powiększyć.)
...a potem pojawi się jako duża miniatura w pokoju.
Dokument Dokumentów Google w pokoju w Gmailu. (Kliknij obraz, aby go powiększyć.)
Kliknięcie miniatury w witrynie Gmaila spowoduje otwarcie nowego panelu, w którym możesz wyświetlać i edytować plik tak, jakbyś był w pełnej, natywnej aplikacji Dokumenty, Arkusze lub Prezentacje.
Możesz edytować udostępnione dokumenty, arkusze kalkulacyjne i prezentacje bez opuszczania Gmaila. (Kliknij obraz, aby go powiększyć.)
14. Konfiguracja Pokoje Gmaila zapewnia dedykowaną kartę Pliki, w której można znaleźć każdy plik — powiązany z Dyskiem lub zwykły lokalny plik — który kiedykolwiek był udostępniany w pokoju. Tylko upewnij się, że masz zmaksymalizowany pokój, a następnie poszukaj karty Pliki u góry. Jeśli klikniesz nazwę pliku, otworzy się on w nowej karcie przeglądarki. A jeśli spojrzysz na prawo od nazwy pliku, znajdziesz opcje przeglądania pliku na Dysku i przechodzenia do dokładnego obszaru wątku, w którym plik pojawił się po raz pierwszy.
15. Zakładka Zadania w tym samym menu na górze pokoju umożliwia dodawanie zadań związanych z przeznaczeniem pokoju, a nawet przypisywanie ich komuś innemu w pokoju. Zakładając, że masz aktywne skróty klawiaturowe Gmaila (patrz wskazówka 7 powyżej), ta sekcja ma również własną specjalną kolekcję ukrytych skrótów:
Aby dodać nowe zadanie, naciśnij Enter.
Aby przełączyć zadanie między ukończeniem a niekompletnym, naciśnij spację.
Aby edytować zadanie, naciśnij klawisz Enter, gdy to zadanie jest podświetlone.
Aby zatrzymać edycję zadania, naciśnij klawisz Esc.
Aby usunąć zadanie, naciśnij Backspace.
Aby przenieść zadanie w górę lub w dół na liście, przytrzymaj klawisz Alt, a następnie naciskaj strzałki w górę lub w dół.
16. Uwaga: te same wskazówki dotyczące formatowania tekstu, wybierania emotikonów i dodawania botów, o których mowa w obszarze czatu nowego interfejsu Gmaila, dotyczą również pokoi.
Wideokonferencje to coraz ważniejsza część dnia pracy, więc Google ułatwiło rozpoczęcie spotkań w Meet i dołączanie do nich z Gmaila.
17. Nie przeocz opcji „Moje spotkania” w obszarze Meet w lewym menu witryny Gmail. Spowoduje to automatyczne wyświetlenie wszystkich spotkań wideo w Meet, które zostały zaplanowane w Kalendarzu Google, a także umożliwi szybki i prosty sposób rozpoczęcia nowego spotkania lub dołączenia do istniejącego, wpisując jego kod lub pseudonim (nawet jeśli nie jest w twoim programie).
Możesz edytować udostępnione dokumenty, arkusze kalkulacyjne i prezentacje bez opuszczania Gmaila. (Kliknij obraz, aby go powiększyć.)
18. Gdy po raz pierwszy otworzysz nowe spotkanie wideo — podczas gdy nadal patrzysz na podgląd własnej kamery — kliknij ikonę menu z trzema kropkami w prawym górnym rogu okna wideo. Tam znajdziesz sprytną opcję, aby zamazać pokój za tobą i sprawić, że będziesz wyglądać przynajmniej trochę ostrzej i bardziej profesjonalnie. (Hej, jest tylko tyle efektów specjalnych, które mogą zrobić.)
19. Po dołączeniu do aktywnego spotkania kliknij ikonę menu z trzema kropkami w prawym dolnym rogu ekranu, aby znaleźć tę samą opcję rozmycia tła wraz z poleceniami aktywacji usuwania szumów, nagrywania spotkania, aktywacji na ekranie podpisy tekstowe i przełączenie na telefon w celu odtwarzania dźwięku (na wypadek, gdyby Twój mikrofon nie działał).
20. Na koniec kliknij tekst „Szczegóły spotkania” w lewym dolnym rogu ekranu spotkania wideo. Spowoduje to wyświetlenie linku do spotkania i numeru telefonu do spotkania, na wypadek gdybyś musiał przekazać go komuś innemu w trakcie.
Uff! Wszystko to — a dzięki pięknu współpracy zdalnej nikt nawet nie dowie się, że faktycznie nosisz jasnoczerwone spodenki gimnastyczne pod profesjonalną górną połową.
